Avatar Movie In Hindi 3d Download: How to Enjoy the Highest-Grossing Film of All Time
- andreybobrov56q
- Aug 17, 2023
- 13 min read
Avatar 2 Hindi dubbed full movie is leaked on Filmyhit, Filmywap, Filmyzilla, Mp4moviez & 9xmovies for download in HD. Avatar 2 Full Movie Download is available in Hindi on Filmyhit, Moviesflix, Filmywap and Mp4moviez in Hindi dubbed. Avatar 2 Movie Download Hindi Filmyzilla, Avatar 2 Full Movie Download, Avatar 2 Movie Download (2022) 480p 720p 1080p, Avatar 2 Hindi Movie Download Telegram Link, Drishyam 2 is an upcoming Indian Hindi language Drama, Dual Audio Hindi English 480p In 400MB 720p In 1GB 1080p In 2.6GB (Hindi Dubbed) Full Movie. This Is a Dual Audio Movie Based, Sports, Drama. The craze of Avatar 2 is as much in the South as in the fans of Hindi films.
Avatar Movie In Hindi 3d Download
Adobe Font Folio 11.1.rar mega Rephrasing Exercises B1 Pdf Download progmatic 7 full indir Loha movie free download 720p movies Chand Ke Paar Chalo 1 720p Hd CFD 2010 herunterladen Aktivierungscode 32 bits birbal stories in malayalam pdf download Ankahee Hd Movies Download 720p xforce keygen 64-bit AutoCAD Electrical 2016 activation maa pallelo gopaludu telugu movie songs free download
300MB Movies4U is a very good 3D movie site that enables you to free download Hollywood 3D movies, Bollywood 3D movies, Hindi, Tamil 3D movies, etc. It offers 3D movies in different genres as well, Drama, Action, Romantic 3D movies are available everyday for you to free download. The best part is, you can stream 3D movies on this site in HEVC, and the latest TV Shows and lots of BluRay movies are also available to download, start to watch or download 3D movies now!
3D Online Films is a minor 3D movie site but it still offers the latest movies in 3D for you to download. Even if there is a lot of ads and constant pop ups that almost filled up the whole page but nothing can stop a movie lover to download free 3D movies on this site. English, Spanish, Russian, Chinese or French, you can select the video subtitles before downloading. This 3D sites provides popular TV shows, series, anime, comedy, Hindi movies, award ceremonies and many more.
My Download Tube is another awesome free 3D movie site that allows you to download plenty of Hollywood 3D movies for free. The website is convenient, you can either choose the 3D movies it automatically recommends you to download, or type the name of the 3D movies you want to watch in the search box, you can always find the best 3D movies with any genres to download on this 3D movie site, be it action, superhero, anime, etc.
For Free 3D is a 3D movie site that specially for 3D movies. It offers to free download 3D movies with high quality as Blu Ray, IMax and also provides the latest Cartoon 3D movies, Documentory 3D movies, Hindi 3D movies, You can also download 3D movies directly from 3D movie site as it provides 3D movies with direct download links. Just right click the link and choose to download the 3D movie, no need to restart it in another tab.
World Free 4U is a very popular 3D movie sites that offers all kinds of movies with good quality. As you can see on the website: Where quality and size matters. So if you want to download 3D movies in 1080P, this is 3D movie site you shoud go. Besides, not only 3D movies, this 3D site has huge data base of movies and provides Hollywood, Bollywood, Hindi dubbed & Dual Audio movies, Punjabi Movies, mobile movies and 300MB short movies for free.
Watchmoviesonline is the No.1 free 3D movie streaming site that I would enjoy, the site that I would go for fast reaching to loads of new movies, full episodes. What is especially attractive about this 3D movie site is that they boast the widest selection of movies and newest technology in 100% free, real time free movie streaming and are always free and lightning fast, and still if you want to download 3D movies from this 3D movie site, 5KPlayer helps you at anytime.
Kickass is a torrent 3D movie site that has multi download links for one specific 3D movie, which means if you found any broken link then you have more links to visit. The best part I like this 3D site is that There is no pop-up or any annoying advertising, just pure links redirect you to download free 3D movies. Another good thing is they also provide feature for each movies, TV show, just search any movie you want to download, I'm sure there is a download link to it.
3DTV is also a movie site that specially for 3D movies. On this 3D movie site, most of the movies are available in multiple resolutions, you can choose the resolution suitable for your computer: 720p videos require a dual core processor, 1080p videos requires a quad core processor for smooth playback. The navigation of this 3D site is clean and you can download your favorite 3D movies very easily. You can filter movies, tv-shows by country, genre, release date as well. A best thing is you can send them requests for any movie or tv-show you want if it's not available on 3Dtv.at.
The Pirate Bay is another torrent 3D movie site similar to Kickass, you can not only download any movies from this 3D movie site but also download subtitles you want. This 3D movie site offer extremely rich resources for all kinds of movies, Hollywood 3D movies, Disney 3D movies, Mavel, etc. Simper design and very straight forward interface make it extremely easy as well to searc the 3D movies you want to download. Although this 3D site is the most popular 3D movie site, you still have to stay cautious because you may accidently download virus or malware since it is a torrent site.
5KPlayer lets you enjoy fast and free 3D movie downloading from the best 3D movie sites. Once you've had the 3D movie content, you can play it with this awesome 3D movie downloader directly. Better still, you can also stream 3D movies in MP4 from your computer to Apple TV via its built-in AirPlay function, and then watch 3D movies offline on your big 3D TV!
In this movie, I'll show you how to create this cool subwoofer from the future as a 3D object using a depth map. But here is a special thing about this technique. We'll actually be drawing the contours of these curves that define the subwoofer using a Curves adjustment layer that directly translates to the shape of the object. So I am going to switch over to my base image here, and we're going to start by building the object inside of a new document, for the simple reason that we need to be working inside of a square and this image is rectangular. So I will go up to the File menu and I'll choose the New command. And this image should be 900 pixels wide--it's very important that you're working in pixels--by 900 pixels tall. The Resolution value doesn't matter at all; however, we want to change the Color mode from RGB to Grayscale. This is very important. And also very important is that you're working in 16-bit-per-channel mode. If you're creating 8-bit-per-channel image, you're going to get lumpy results. The Background Content should be set to Transparent, and then go ahead and click the OK button in order to create that image. I am going to rename this "layer gradient" because it's going to contain a radial gradient in just a moment. But before I draw the gradient, I want to give this layer a vector mask. And the reason we're going with a vector mask is I want some very sharp results, as sharp as I can get them, around the feet, here at the base of the subwoofer, and we're not going to get that if we use a layer mask. So, drop down to the Add Layer Mask icon at the bottom of the panel, and instead of clicking on it, press the Ctrl key or the Command key on the Mac and click on it, and that will give you a vector mask. Now, click on that vector mask thumbnail to select it and then drop down to the Shape tool flyout menu and select the Ellipse tool, because we're going to be drawing a circle to contain the depth map gradient. Now, we want to create the circle from the center outwards, so we need to create some center guides. And the easiest way to do that is to go to the View menu and choose the New Guide command and then change the Position value to 450 px, for pixels--450 being half of 900. And by default, the orientation will be set to Horizontal. That's just fine. Click OK. Then, go back up to the View menu, choose that exact same command again. This time, enter another position value of 450 px, and this time switch the Orientation to Vertical, and then click OK. Now, I want you to go up to the options bar and change that first setting from Shape to Path, and then go over to this icon right here, the first icon, which is Path operations. Click on it and choose Combine Shapes, and that way it will create a path outline inside of this vector mask. And then, I want you to click right there at the intersection of those two guidelines to bring up the Create Ellipse dialog box. Change both values to 1200 pixels and then turn on the From Center checkbox and click OK, and you'll create a big ellipse, like so. Now, I'll go ahead and switch over to the Gradient tool, because what we're going to do is draw a base gradient. It's going to be a radial gradient. So go up to the options bar and click on the Radial Gradient icon and then click on this down-pointing arrowhead next to the Gradient bar. Make sure that your gradient is set to Foreground to Background. Most likely, your foreground to background colors are going to be black and white respectively. Assuming they are, go ahead and press the X key in order to swap them so white is the foreground color and black is the background color. And just so we get the smoothest results possible, turn off the Dither checkbox. Then go ahead and draw from the intersection of those two guides to the outer edge of the circle. And I am pressing the Shift key in order to constrain the angle of my drag to exactly diagonal. That's not absolutely necessary but can be helpful. And you'll end up getting this radial gradient right here. Now, let's convert the gradient to a depth map, and you do that by going up to the Window menu and choosing 3D to bring up the 3D panel. Again, we're working in Photoshop CS6 Extended. Go ahead and select this option, Mesh from Depth Map, and make sure that the next setting down is set to Plane, and then click on the Create button. If Photoshop asks you if you want to switch to the 3D workspace, that's entirely up to you. I am going to say no. And you will end up with this sort of pointy-looking thing coming at you here. Now, we're going to move this object into the background image. But before we do, we need to expand the canvas so that it matches the size of the background image, and you do that by going up to the Image menu and choosing the Canvas Size command. Then, inside of this dialog box, go up to the Window menu, if you're working along with me, and choose Fading floor.psd which is the name of that background image, and Photoshop will automatically expand the image size. And the real size here--I will switch to Pixels--is 1300 pixels wide by 900 pixels tall. You should have that center square selected. Then go ahead and click OK in order to expand the canvas. Now, I want you to press the M key to switch back to the Rectangular Marquee tool, right-click anywhere inside the layer, and choose the Duplicate layer command. And then go ahead and switch the document to Fading floor.psd and I'll go ahead and call this new layer "subwoofer" and then click OK. We're done with this image. You can save it or not--it doesn't really matter, because it's now embedded inside the other image. I'm going to switch back to it, and there is our depth map waiting for us to change it. Go ahead and switch to the Move tool, which you can do by selecting it or pressing the V key, and then double-click on the item called Depth Map here inside the 3D panel to bring up the Properties panel. And I want you to switch over to Coordinates by clicking on that second icon. And we need to make a couple of modifications here. First of all, you want to change the X value in the second column to 90 degrees, and that will rotate this guy upright. I also want you to change the X value here in the third column to 110%; tab to the Y value and change it to 110% as well; leave the Z value set to 100%. Now, let's adjust the view by clicking on Current View inside this list. And for the sake of expediency, I am just going to dial in some coordinates. This isn't the way you really work. You start just dragging around inside of the image window like so to determine the angle of your view. However, I ended up coming up with some specific numerical values, and they are, for the first X value -390, and then for the Y value, 360. And by the way, if you're working along with me and the object just totally goes off-screen, don't worry about it; it will come back. Tab to the Z value and change it to 146. Then tab to the X value at the top of the second column and change it to 27.5 degrees. Tab to the Y value and take it down to -62 degrees and then leave the Z value set to 0 degrees, and we'll end up with this effect here. Now, the reason it looks all pointy is because we haven't assigned the Curves modification. So let's go ahead and do that. I am going to hide my Properties panel for a moment. And notice this item here under the subwoofer layer that says gradient Depth Map. Go ahead and double-click on it in order to open the gradient that's embedded inside of the image. And next, press the Alt key or the Option key on the Mac, click and hold on that Black/White icon at the bottom of the Layers panel and choose the Curves command. And because you have the Alt or Option key down, that will force the display of the New Layer dialog box. Just go ahead and call this layer "contours" and then click OK. I'm going to expand the size of my Curves graph by dragging from the bottom-left corner of the Properties panel here. What you want to do is you just want to click in order to set some points and start dragging them up and down, like so, in order to define the contours of that subwoofer. And finally, you want this guy to round off at the top. So, in other words, you want to create a nice smooth rounding there. Now, I went ahead and saved a Curves graph that I created in advance, and I am going to load it up by clicking on the flyout menu icon in the top-right corner of the Properties panel, and I will choose Load Curves Preset. And if you download my exercise files, you'll find a file called Subwoofer.acv. Go ahead and click the Load button in order to load it on up. If you're working on your own and you don't have the exercise files, just try to rough in something that looks generally like this. If you don't get the exact same results, you can always go back and modify them later if you like. Now, let's see what the results look like, by clicking the Close box in order to close this image, and then you go ahead and click the Yes button here on the PC or the Save button on the Mac in order to update your 3D object. Notice now we've gone ahead and drawn a full subwoofer. Now, that doesn't necessarily mean it looks all that great at this point, because we haven't lit it properly and it needs some adjustment to the materials. So I am going to press the M key to switch back to the Rectangular Marquee tool so I get all that 3D folderal off the screen. And there is one issue with the subwoofer: it's not on the floor. So just to make sure that the subwoofer isn't hovering above the floor, go up to the 3D menu and choose Snap Object to Ground Plane, and that should just slightly adjust the placement of the subwoofer. If you're seeing shadows kind of in the air, don't worry about that; we'll take care of that issue in just a moment. Now, let's load up some lights by bringing up the 3D Panel flyout menu and choosing Replace Lights Presets. Again, if you have my exercise files, you'll find a file called Two lights.p3l. Go ahead and select it and load it on up, and that will cast a couple of different lights on the scene. Now, let's make a couple of environmental adjustments by double-clicking on Environment here inside the 3D panel. And you can now make your Properties panel thinner if you want to, but it needs to be pretty tall in order to see everything here. Click on this gray Global Ambience swatch in order to bring up the Color Picker dialog box, and I am going to change the Brightness value to 15% in order to knock down the ambient light. Drop down to the Shadows option here, click on the word Opacity, and change it to 100% so we have opaque shadows. Now, notice this item called Gradient, under Depth Map. Go ahead and double-click on it and rename it Materials because it represents materials that are assigned to our object. And we want to make a few modifications here. Go ahead and click on this little page next to the word Diffuse and choose Remove Texture, and that will result in this bizarre transparency. Drop down to Opacity here, click on its little page, and choose Remove Texture as well, and that will get rid of that opacity mask. Then, click on the gray swatch next to Diffuse and take the Brightness value down to 15%, then click OK, because we want a nice dark subwoofer here. Click on the very dark-gray swatch next to Specular, and let's take that Brightness value up to 100%, because we want some bright light reflections. And then click on the black swatch next to Ambient, and we'll take its Brightness value up to 50%, and then click OK. Finally, I want you to change the Reflection value from 0%, which is the default setting, to 25%. Now, you can go ahead and hide the Properties panel. You can hide the 3D panel as well. All that's left is to render the scene, so go up to the 3D menu and choose Render. Notice you also have this keyboard shortcut of Ctrl+Shift +Alt+R on the PC, Command+Shift+Option+R on the Mac. Now, Photoshop is not super fast at rendering, so this is going to take a minute or two to complete on your machine. We're speeding the process up in the video because I don't really want to waste your time here. Now, the only thing left is to turn on a couple of text layers that I've created in advance here, and we end up with this final effect: a space-age subwoofer, created using a combination of a depth map and a Curves adjustment layer, here in Photoshop CS6 Extended. 2ff7e9595c
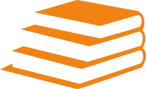
Comments