Como baixar e usar o programa liveviewrift, o programa de visualização de realidade virtual para ocu
- andreybobrov56q
- Aug 26, 2023
- 8 min read
LiveVox Agent Desktop Native Download: Um Guia para Agentes de Contact Center
Se você é um agente de contact center que deseja melhorar o atendimento ao cliente e a produtividade, talvez esteja interessado no LiveVox, uma plataforma líder de contact center baseada em nuvem que realiza mais de 14 bilhões de interações por ano. O LiveVox integra perfeitamente comunicações omnicanal, CRM e recursos WFO para oferecer uma experiência excepcional ao agente e ao cliente, reduzindo o risco de conformidade.
livevox agent desktop native download
Um dos principais recursos do LiveVox é o aplicativo Agent Desktop Native (ADN), um aplicativo instalável que aprimora a experiência do agente com os seguintes benefícios:
Oferece acesso independente do navegador ao desktop do agente
Permite voz integrada usando o computador (WebRTC) para fazer uma chamada
Fornece acesso ao recurso de gravação de tela
Permite o uso de comandos nativos da área de trabalho
Neste artigo, mostraremos como baixar e instalar o ADN em seu sistema, independentemente de você usar Windows, Mac ou Linux. Também mostraremos como usar o ADN para as operações do centro de contato, como fazer login, definir configurações, acessar recursos e solucionar problemas.
Como Baixar ADN pelo Portal LiveVox
Uma forma de baixar o ADN é através do portal LiveVox, que requer uma conta com privilégios de administrador. Aqui estão as etapas para cada plataforma:
janelas
Faça logon no portal LiveVox e navegue até Configurar > Agentes > Agent Desktop > guia Desktop Nativo.
Role para baixo até a seção Desktop Native Commands e clique em Windows.
Seu navegador detectará automaticamente o arquivo de download correto para seu sistema operacional. Salve o arquivo em sua pasta Downloads.
Execute o agente-desktop-native-.exe para iniciar o instalador. Clique em Sim quando solicitado pelo Controle de Conta de Usuário.
Siga as instruções de instalação na tela para concluir o processo. Você pode iniciar o ADN a partir da pasta de aplicativos ou do ícone em sua área de trabalho.
Mac
Faça logon no portal LiveVox e navegue até Configurar > Agentes > Agent Desktop > guia Desktop Nativo.
Role para baixo até a seção Desktop Native Commands e clique em Mac.
Seu navegador detectará automaticamente o arquivo de download correto para seu sistema operacional. Salve o arquivo em sua pasta Downloads.
Execute o agente-desktop-native-.pkg para iniciar o instalador. Pode ser necessário permitir a instalação de desenvolvedores não identificados em suas configurações de segurança.
Siga as instruções de instalação na tela para concluir o processo. Você pode iniciar o ADN a partir da pasta de aplicativos.
Linux
Faça logon no portal LiveVox e navegue até Configurar > Agentes > Agent Desktop > guia Desktop Nativo.
Role para baixo até a seção Desktop Native Commands e clique em Linux.
Seu navegador detectará automaticamente o arquivo de download correto para seu sistema operacional. Salve o arquivo em sua pasta Downloads.
Execute o agente-desktop-native-.deb para iniciar o instalador. Pode ser necessário inserir sua senha para autenticar a instalação.
Siga as instruções de instalação na tela para concluir o processo. Você pode iniciar o ADN a partir da pasta de aplicativos.
Como baixar o ADN por meio da página de login do agente
Outra maneira de baixar o ADN é por meio da página de login do agente, que não requer uma conta de administrador. Aqui estão as etapas para cada plataforma:
janelas
Vá para a página de login do agente e clique no link Download Agent Desktop Native na parte inferior da página.
Seu navegador detectará automaticamente o arquivo de download correto para seu sistema operacional. Salve o arquivo em sua pasta Downloads.
Execute o agente-desktop-native-.exe para iniciar o instalador. Clique em Sim quando solicitado pelo Controle de Conta de Usuário.
Siga as instruções de instalação na tela para concluir o processo. Você pode iniciar o ADN a partir da pasta de aplicativos ou do ícone em sua área de trabalho.
Mac
Vá para a página de login do agente e clique no link Download Agent Desktop Native na parte inferior da página.
Seu navegador detectará automaticamente o arquivo de download correto para seu sistema operacional. Salve o arquivo em sua pasta Downloads.
Execute o agente-desktop-native-.pkg para iniciar o instalador. Pode ser necessário permitir a instalação de desenvolvedores não identificados em suas configurações de segurança.
Siga as instruções de instalação na tela para concluir o processo. Você pode iniciar o ADN a partir da pasta de aplicativos.
Linux
Vá para a página de login do agente e clique no link Download Agent Desktop Native na parte inferior da página.
Seu navegador detectará automaticamente o arquivo de download correto para seu sistema operacional. Salve o arquivo em sua pasta Downloads.
Execute o agente-desktop-native-.deb para iniciar o instalador. Pode ser necessário inserir sua senha para autenticar a instalação.
Siga as instruções de instalação na tela para concluir o processo. Você pode iniciar o ADN a partir da pasta de aplicativos.
Como usar o ADN para operações de Contact Center
Depois de baixar e instalar o ADN em seu sistema, você pode usá-lo para acessar todas as funcionalidades da área de trabalho do agente LiveVox. Aqui estão algumas dicas sobre como usar o ADN para suas operações de contact center:
Como entrar e definir as configurações de ADN
Inicie o ADN na pasta de aplicativos ou no ícone da área de trabalho. Você verá uma página de login semelhante à versão da web.
Digite seu nome de usuário, senha e nome de domínio. Clique em Entrar.
Você verá uma janela pop-up solicitando que você permita que o ADN acesse seu microfone. Clique em Permitir.
Você verá uma página de configurações onde poderá configurar seus dispositivos de áudio e vídeo, opções de gravação de tela e comandos nativos da área de trabalho. Clique em Salvar.
Como acessar comunicações omnichannel, CRM e recursos WFO
Depois de entrar e definir suas configurações, você verá a interface principal da área de trabalho do agente, que consiste em quatro guias: Início, Bate-papo, E-mail e SMS. Você pode alternar entre essas guias para acessar diferentes canais de comunicação com seus clientes.Você também pode acessar os recursos de CRM e WFO na barra de menu na parte superior da tela.
Lar
A guia Início é onde você pode visualizar e gerenciar suas chamadas de voz. Você pode ver seu status atual, campanhas disponíveis, histórico de chamadas e informações do chamador. Você também pode usar o teclado de discagem para fazer chamadas ou transferir chamadas para outros agentes ou filas. Você também pode silenciar, reter ou encerrar chamadas nesta guia.
Bater papo
A guia Bate-papo é onde você pode visualizar e gerenciar suas sessões de bate-papo com seus clientes. Você pode ver seu status atual, filas disponíveis, histórico de bate-papo e informações do cliente. Você também pode enviar e receber mensagens, anexos, emojis e respostas automáticas nesta guia. Você também pode transferir chats para outros agentes ou filas ou encerrar chats nesta guia.
A guia E-mail é onde você pode visualizar e gerenciar suas interações de e-mail com seus clientes. Você pode ver seu status atual, filas disponíveis, histórico de e-mail e informações do cliente. Você também pode compor, responder, encaminhar, excluir ou arquivar e-mails nesta guia. Você também pode usar modelos, anexos, assinaturas e verificação ortográfica nesta guia.
SMS
A guia SMS é onde você pode visualizar e gerenciar suas mensagens de texto com seus clientes. Você pode ver seu status atual, filas disponíveis, histórico de SMS e informações do cliente. Você também pode enviar e receber mensagens, anexos, emojis e respostas automáticas nesta guia. Você também pode transferir SMS para outros agentes ou filas ou encerrar o SMS nesta guia.
CRM
O recurso CRM é onde você pode acessar e atualizar os dados e registros do cliente. Você pode acessar o recurso CRM na barra de menu na parte superior da tela clicando no ícone CRM. Você pode ver uma lista de clientes e seus detalhes, como nome, número de telefone, endereço de e-mail, número da conta, etc. Você também pode pesquisar clientes por vários critérios ou criar novos clientes a partir desse recurso. Você também pode editar as informações do cliente ou adicionar notas ou tarefas a partir deste recurso.
WFO
O recurso WFO é onde você pode acessar e gerenciar seu desempenho e cronograma de trabalho. Você pode acessar o recurso WFO na barra de menu na parte superior da tela clicando no ícone WFO. Você pode ver um painel que mostra seus principais indicadores de desempenho (KPIs), como nível de serviço, tempo médio de atendimento, pontuação de satisfação do cliente etc. Você também pode ver um calendário que mostra seu horário de trabalho, pausas, reuniões, sessões de treinamento etc.
Como usar voz integrada, gravação de tela e comandos nativos da área de trabalho
Uma das principais vantagens de usar o ADN é que ele permite que você use a voz integrada usando o computador (WebRTC) para fazer uma chamada sem a necessidade de um dispositivo ou software de telefone separado. Isso significa que você pode fazer chamadas de voz de alta qualidade diretamente da área de trabalho do agente usando seu headset ou microfone e alto-falantes.
Outro benefício de usar o ADN é que ele fornece acesso ao recurso de gravação de tela que permite gravar sua atividade na tela durante uma chamada para garantia de qualidade e fins de conformidade. Isso significa que você pode capturar o que vê na tela durante uma chamada e salvá-lo como um arquivo de vídeo que pode ser analisado por seu supervisor ou gerente posteriormente.
Uma terceira vantagem de usar o ADN é que ele permite o uso de comandos nativos da área de trabalho, que são atalhos de teclado que permitem executar determinadas ações na área de trabalho do agente sem usar o mouse. Por exemplo, você pode usar Ctrl+Shift+R para iniciar ou parar uma gravação de tela, Ctrl+Shift+M para ativar ou desativar o som de uma chamada, Ctrl+Shift+H para reter ou retomar uma chamada etc.
Conclusão
Neste artigo, mostramos como baixar e instalar o ADN em seu sistema, independentemente de você usar Windows, Mac ou Linux.Também mostramos como usar o ADN para suas operações de centro de contato, como fazer login, definir configurações, acessar recursos e solucionar problemas.
Ao usar o ADN, você pode desfrutar dos seguintes benefícios:
Acesso independente do navegador ao desktop do agente
Voz integrada usando o computador (WebRTC) para fazer uma chamada
Acesso ao recurso de gravação de tela
Uso de comandos nativos da área de trabalho
Esperamos que este artigo tenha sido útil e informativo para você. Se você tiver dúvidas ou problemas com o ADN, entre em contato com o suporte do LiveVox em support@livevox.com ou 1-888-477-3448. Estamos sempre dispostos a ajudá-lo e fornecê-lo com o melhor serviço possível.
perguntas frequentes
Quais são os requisitos de sistema para ADN?
Os requisitos do sistema para ADN são os seguintes:
Sistema operacionalRequerimentos mínimos
janelasWindows 7 ou posterior, processador de 64 bits, 4 GB de RAM, 200 MB de espaço em disco
MacMac OS X 10.10 ou posterior, processador de 64 bits, 4 GB de RAM, 200 MB de espaço em disco
LinuxUbuntu 16.04 ou posterior, Debian 9 ou posterior, processador de 64 bits, 4 GB de RAM, 200 MB de espaço em disco
Como posso atualizar o ADN para a versão mais recente?
Você pode atualizar o ADN para a versão mais recente seguindo estas etapas:
Inicie o ADN e entre com suas credenciais.
Clique no ícone do menu no canto superior direito da tela e selecione Verificar atualizações.
Se houver uma nova versão disponível, você verá uma janela pop-up solicitando o download e a instalação. Clique em Sim.
O processo de download e instalação será iniciado automaticamente. Pode ser necessário reiniciar o ADN após a conclusão da atualização.
Como posso solucionar problemas comuns com o ADN?
Se você encontrar algum problema com o ADN, como problemas de áudio, erros de gravação de tela ou comandos nativos da área de trabalho que não funcionam, tente as seguintes soluções:
Verifique sua conexão com a Internet e verifique se ela é estável e rápida o suficiente para chamadas de voz e vídeo.
Verifique seus dispositivos de áudio e vídeo e certifique-se de que estejam conectados e configurados corretamente em sua página de configurações.
Verifique as opções de gravação de tela e certifique-se de que estejam ativadas e definidas corretamente na página de configurações.
Verifique os comandos nativos da sua área de trabalho e certifique-se de que eles não estejam em conflito com outros atalhos de teclado em seu sistema ou navegador.
Reinicie o ADN e tente novamente. Se o problema persistir, entre em contato com o suporte do LiveVox para obter mais assistência.
Como posso fornecer feedback ou sugestões para o ADN?
Valorizamos seus comentários e sugestões para o ADN, pois eles nos ajudam a melhorar nossos produtos e serviços. Você pode fornecer feedback ou sugestões para o ADN seguindo estas etapas:
Inicie o ADN e entre com suas credenciais.
Clique no ícone do menu no canto superior direito da tela e selecione Feedback.
Você verá um formulário de feedback onde poderá avaliar sua experiência com o ADN, escrever seus comentários ou sugestões e anexar capturas de tela, se necessário.
Clique em Enviar quando terminar. Seu feedback será enviado à equipe de produtos LiveVox para análise e consideração.
Como posso saber mais sobre os produtos e serviços da LiveVox?
Se você quiser saber mais sobre os produtos e serviços da LiveVox, como comunicações omnichannel, CRM, WFO, AI, análises, conformidade etc., visite nosso site em www.livevox.com ou entre em contato conosco pelo info@livevox.com ou 1-844-207-6663. Estamos sempre prontos para ajudá-lo com suas necessidades e desafios de contact center. 0517a86e26
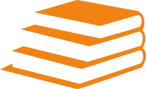
Comments