Paint 3D Download Ubuntu: A Guide to the Top MS Paint Alternatives for Linux
- andreybobrov56q
- Aug 6, 2023
- 13 min read
FAQ 2: How can I share my Paint 3D creations with others? FAQ 3: How can I access more 3D models and stickers from the Remix3D.com community? FAQ 4: How can I switch between the normal mode and the paint mode in Paint 3D? FAQ 5: How can I get help or support for using Paint 3D on Ubuntu? Table 2: Article with HTML formatting How to Download and Install Paint 3D on Ubuntu
Paint 3D is a powerful and easy-to-use tool for creating stunning 3D images and animations. It allows you to draw, paint, sculpt, and transform your ideas into reality with a variety of tools and features. Whether you want to make a logo, a meme, a poster, or a game character, Paint 3D can help you unleash your creativity.
paint 3d download ubuntu
In this article, we will show you how to download and install Paint 3D on Ubuntu, one of the most popular Linux distributions. We will also introduce you to some of the amazing features and benefits of Paint 3D that will make your digital art experience more fun and enjoyable.
Downloading Paint 3D from the Snap Store
The easiest way to get Paint 3D on Ubuntu is to use the Snap Store, which is an app store for Linux that offers thousands of applications for various purposes. You can access the Snap Store from your web browser or from the Ubuntu Software application on your computer. To download Paint 3D from the Snap Store, follow these steps:
Open your web browser and go to the .
Click on the green Install button and choose to open the link with Ubuntu Software.
Alternatively, you can copy the command line shown below the Install button and paste it into your terminal window. Press Enter to run the command.
Wait for the download and installation process to complete. You may need to enter your password or confirm some permissions.
Once Paint 3D is installed, you can launch it from the Ubuntu Software application or from your applications menu.
Congratulations, you have successfully downloaded and installed Paint 3D on Ubuntu!
Creating a Bootable USB Drive with Paint 3D
If you want to use Paint 3D on a different computer or device that does not have Ubuntu installed, you can create a bootable USB drive with the Paint 3D snap file. This way, you can run Paint 3D from the USB drive without affecting the existing operating system or data on the computer or device. To create a bootable USB drive with Paint 3D, you will need a tool like Rufus, which is a free and open-source utility for creating bootable USB drives. You will also need a USB drive with at least 4 GB of storage space and the Paint 3D snap file, which you can download from the Snap Store. To create a bootable USB drive with Paint 3D, follow these steps:
Download Rufus from its and run it on your computer.
Insert your USB drive into your computer and select it from the Device list in Rufus.
Select ISO image from the Boot selection menu and click on the Select button to browse for the Paint 3D snap file that you downloaded from the Snap Store. The file should have a .snap extension.
Choose GPT as the Partition scheme and FAT32 as the File system.
Click on the Start button to begin creating the bootable USB drive with Paint 3D. You may see some warnings or prompts during the process. Follow the instructions on the screen and wait for the process to finish.
Once the bootable USB drive with Paint 3D is ready, you can safely eject it from your computer and use it on any other computer or device that supports booting from USB.
Note: To boot from the USB drive, you may need to change some settings in the BIOS or UEFI of the computer or device that you want to use. Refer to the documentation or support of your computer or device for more details.
paintsupreme 3d install ubuntu
paintsupreme 3d snap store ubuntu
paintsupreme 3d linux ubuntu
paintsupreme 3d features ubuntu
paintsupreme 3d tutorial ubuntu
paintsupreme 3d review ubuntu
paintsupreme 3d alternative ubuntu
paintsupreme 3d free download ubuntu
paintsupreme 3d latest version ubuntu
paintsupreme 3d system requirements ubuntu
xpaint download ubuntu
xpaint install ubuntu
xpaint snap store ubuntu
xpaint linux ubuntu
xpaint features ubuntu
xpaint tutorial ubuntu
xpaint review ubuntu
xpaint alternative ubuntu
xpaint free download ubuntu
xpaint latest version ubuntu
pinta download ubuntu
pinta install ubuntu
pinta snap store ubuntu
pinta linux ubuntu
pinta features ubuntu
pinta tutorial ubuntu
pinta review ubuntu
pinta alternative ubuntu
pinta free download ubuntu
pinta latest version ubuntu
ms paint equivalent for ubuntu
ms paint replacement for ubuntu
ms paint clone for ubuntu
ms paint like software for ubuntu
ms paint similar app for ubuntu
ms paint compatible tool for ubuntu
ms paint inspired program for ubuntu
ms paint style application for ubuntu
ms paint comparison for ubuntu
ms paint option for ubuntu
how to get paint 3d on ubuntu
how to use paint 3d on ubuntu
how to run paint 3d on ubuntu
how to install paint 3d on ubuntu
how to download paint 3d on ubuntu
how to make paint 3d work on ubuntu
how to open paint 3d on ubuntu
how to access paint 3d on ubuntu
how to create paint 3d on ubuntu
Booting from the USB Drive and Installing Paint 3D
Now that you have created a bootable USB drive with Paint 3D, you can use it to run Paint 3D on any computer or device that supports booting from USB. To boot from the USB drive and install Paint 3D on Ubuntu, follow these steps:
Insert your bootable USB drive with Paint 3D into the computer or device that you want to use.
Restart or turn on the computer or device and press the appropriate key to enter the boot menu. The key may vary depending on your computer or device model, but it is usually F12, F9, F10, Esc, or Del. You should see a list of boot options on your screen.
Select your USB drive from the list of boot options and press Enter to boot from it. You should see a welcome screen with some options.
Select Try Ubuntu without installing from the welcome screen. This will load Ubuntu from your USB drive without affecting your existing operating system or data.
Once Ubuntu is loaded, you can launch Paint 3D from your applications menu or from the Ubuntu Software application. You should see the Paint 3D interface on your screen.
If you want to install Paint 3D on Ubuntu permanently, you can click on the Install Ubuntu icon on the desktop and follow the instructions on the screen. You will need to choose a partition, a username, a password, and some other settings. Be careful not to overwrite your existing operating system or data unless you want to.
Once the installation is complete, you can restart your computer or device and enjoy using Paint 3D on Ubuntu.
That's it! You have successfully booted from the USB drive and installed Paint 3D on Ubuntu!
Features and Benefits of Paint 3D
Paint 3D is not just a simple painting program. It is a powerful and versatile tool for creating amazing 3D images and animations. It offers a range of features and benefits that will make your digital art experience more fun and enjoyable. Here are some of the features and benefits of Paint 3D that you should know:
3D Object Creation
One of the main features of Paint 3D is the ability to create and manipulate 3D objects, such as models, shapes, text, and stickers. You can use the tools in Paint 3D to add, move, rotate, scale, and edit the objects in your canvas. You can also use materials, bumps, and lights to enhance the appearance of the objects and make them look more realistic.
To create a 3D object in Paint 3D, you can use one of these methods:
Use the 3D models library: Paint 3D offers a library of pre-made 3D models that you can use in your projects. You can access the library by clicking on the 3D models icon in the menu bar. You can browse through different categories, such as animals, people, buildings, vehicles, and more. You can also search for specific models by using the search bar. To add a model to your canvas, simply drag and drop it from the library.
Use the 3D shapes tool: Paint 3D also offers a tool for creating basic 3D shapes, such as cubes, spheres, cones, cylinders, and more. You can access the tool by clicking on the 3D shapes icon in the menu bar. To add a shape to your canvas, simply click on it and drag it to your desired size and position.
Use the text tool: Paint 3D allows you to add text to your canvas that can be turned into 3D objects. You can access the tool by clicking on the text icon in the menu bar. To add text to your canvas, simply type in your desired text and choose a font, size, color, and style. To turn your text into a 3D object, simply click on the Make 3D button at the top.
Use the stickers tool: Paint 3D also allows you to add stickers to your canvas that can be turned into 3D objects. You can access the tool by clicking on the stickers icon in the menu bar. To add a sticker to your canvas, simply choose one from the library or upload your own image. To turn your sticker into a 3D object, simply click on the Make 3D button at the top.
Once you have created a 3D object, you can use the tools in the right panel to adjust its properties, such as color, opacity, material, bump, and light. You can also use the tools in the top bar to move, rotate, scale, and edit the object. You can also use the magic select tool to cut out a part of the object or the eraser tool to erase a part of the object.
Here are some examples of 3D objects created with Paint 3D:
Timeline Animation
Another feature of Paint 3D is the ability to animate layers, objects, effects, and filters using the timeline. You can use the timeline to create and export animated projects, such as GIFs, videos, or slideshows. You can also use the timeline to preview and edit your animations.
To animate a project in Paint 3D, you can use one of these methods:
Use the layer animation tool: Paint 3D offers a tool for animating layers, which are groups of objects that can be moved or transformed together. You can access the tool by clicking on the layer animation icon in the menu bar. To animate a layer, simply select it from the layer panel and drag it to the timeline. You can then adjust its position, rotation, and size at different points in time. You can also add effects and filters to the layer and animate them as well.
Use the object animation tool: Paint 3D also offers a tool for animating individual objects, which are single elements that can be moved or transformed separately. You can access the tool by clicking on the object animation icon in the menu bar. To animate an object, simply select it from the canvas and drag it to the timeline. You can then adjust its position, rotation, and size at different points in time. You can also add effects and filters to the object and animate them as well.
Once you have animated your project, you can use the tools in the bottom bar to play, pause, stop, rewind, or fast-forward your animation. You can also use the tools in the top bar to add or delete frames, change the duration or speed of your animation, or export your animation as a GIF or a video.
Here are some examples of animations created with Paint 3D:
Realistic Textures
Another feature of Paint 3D is the ability to apply realistic textures to the objects, such as wood, metal, stone, or water. You can use the image filters and effects in Paint 3D to change the appearance and feel of the objects and make them look more natural and lifelike.
To apply a texture to an object in Paint 3D, you can use one of these methods:
Use the texture library: Paint 3D offers a library of pre-made textures that you can use in your projects. You can access the library by clicking on the texture icon in the menu bar. You can browse through different categories, such as organic, geometric, artistic, and more. You can also search for specific textures by using the search bar. To apply a texture to an object, simply drag and drop it from the library onto the object.
Use the image filter tool: Paint 3D also offers a tool for applying image filters to the objects, such as sepia, grayscale, invert, or pixelate. You can access the tool by clicking on the image filter icon in the menu bar. To apply an image filter to an object, simply select it from the canvas and choose a filter from the list.
Use the effect tool: Paint 3D also offers a tool for applying effects to the objects, such as blur, sharpen, emboss, or glow. You can access the tool by clicking on the effect icon in the menu bar. To apply an effect to an object, simply select it from the canvas and choose an effect from the list.
Once you have applied a texture to an object, you can use the tools in the right panel to adjust its properties, such as color, opacity, material, bump, and light. You can also use the tools in the top bar to move, rotate, scale, and edit the object.
Here are some examples of textures applied to objects with Paint 3D:
Unique Meme Creator
Another feature of Paint 3D is the ability to create unique memes with 3D effects. You can use the text tool and the stickers in Paint 3D to add funny captions and images to your canvas and turn them into memes that will make your friends laugh.
To create a meme in Paint 3D, you can use one of these methods:
Use the text tool: Paint 3D allows you to add text to your canvas that can be turned into 3D objects. You can access the tool by clicking on the text icon in the menu bar. To add text to your canvas, simply type in your desired text and choose a font, size, color, and style. To turn your text into a 3D object, simply click on the Make 3D button at the top. You can then adjust the position, rotation, and size of the text to create a meme effect.
Use the stickers tool: Paint 3D also allows you to add stickers to your canvas that can be turned into 3D objects. You can access the tool by clicking on the stickers icon in the menu bar. To add a sticker to your canvas, simply choose one from the library or upload your own image. To turn your sticker into a 3D object, simply click on the Make 3D button at the top. You can then adjust the position, rotation, and size of the sticker to create a meme effect.
Once you have created a meme in Paint 3D, you can use the tools in the right panel to adjust its properties, such as color, opacity, material, bump, and light. You can also use the tools in the top bar to move, rotate, scale, and edit the meme. You can also use the magic select tool to cut out a part of the meme or the eraser tool to erase a part of the meme.
Here are some examples of memes created with Paint 3D:
3D Doodle
Another feature of Paint 3D is the ability to draw freehand sketches that can be turned into 3D objects. You can use the pen and brush tools in Paint 3D to draw anything you want on your canvas and turn it into a 3D doodle. You can also use different colors, sizes, and styles for your pen and brush strokes.
To create a 3D doodle in Paint 3D, you can use one of these methods:
Use the pen tool: Paint 3D offers a pen tool for drawing smooth and precise lines on your canvas. You can access the tool by clicking on the pen icon in the menu bar. To draw with the pen tool, simply click and drag on your canvas. To turn your pen stroke into a 3D object, simply click on the Make 3D button at the top. You can then adjust the position, rotation, and size of the 3D object.
Use the brush tool: Paint 3D offers a brush tool for drawing thick and textured strokes on your canvas. You can access the tool by clicking on the brush icon in the menu bar. To draw with the brush tool, simply click and drag on your canvas. To turn your brush stroke into a 3D object, simply click on the Make 3D button at the top. You can then adjust the position, rotation, and size of the 3D object.
Once you have created a 3D doodle in Paint 3D, you can use the tools in the right panel to adjust its properties, such as color, opacity, material, bump, and light. You can also use the tools in the top bar to move, rotate, scale, and edit the doodle. You can also use the magic select tool to cut out a part of the doodle or the eraser tool to erase a part of the doodle.
Here are some examples of 3D doodles created with Paint 3D:
Conclusion and FAQs
Paint 3D is a fantastic tool for creating stunning 3D images and animations on Ubuntu. It offers a range of features and benefits that will make your digital art experience more fun and enjoyable. You can create and manipulate 3D objects, animate layers, objects, effects, and filters, apply realistic textures, create unique memes, and draw freehand sketches that can be turned into 3D objects. You can also download and install Paint 3D on Ubuntu easily from the Snap Store or from a bootable USB drive.
If you are looking for a simple and powerful way to express your creativity in 3D, you should definitely try out Paint 3D on Ubuntu. You will be amazed by what you can create with this amazing tool.
To learn more about Paint 3D and its features, you can visit its available online.
We hope you enjoyed this article and found it helpful. If you have any questions or feedback, please feel free to leave a comment below. We would love to hear from you!
FAQs
Here are some of the frequently asked questions about Paint 3D on Ubuntu:
What are the system requirements for running Paint 3D on Ubuntu?
To run Paint 3D on Ubuntu, you will need a computer or device that meets these minimum requirements:
Ubuntu 16.04 LTS or later
Snapd installed (usually pre-installed on Ubuntu)
A processor that supports SSE4.2 instruction set (usually Intel Core i5 or later)
A graphics card that supports OpenGL ES 2.0 or later (usually Intel HD Graphics or later)
At least 4 GB of RAM
At least 1 GB of free disk space
A display that supports at least 1024 x 768 resolution
A mouse or a touchpad
How can I share my Paint 3D creations with others?
You can share your Paint 3D creations with others in various ways, such as:
Saving them as images or videos and sending them via email, social media, or cloud storage.
Exporting them as FBX files and uploading them to online platforms that support 3D models, such as Sketchfab or Remix3D.com.
Printing them as stickers or posters using a printer or an online service.
Printing them as physical objects using a 3D printer or an online service.
How can I access more 3D models and stickers from the Remix3D.com community?
You can access more 3D models and stickers from the Remix3D.com community, which is an online platform where you can find, share, and remix 3D content. You can access the platform by clicking on the Remix 3D icon in the menu bar of Paint 3D. You can then browse through different categories, such as animals, people, buildings, vehicles, and more. You can also search for specific models or stickers by using the search bar. To add a model or a sticker to your canvas, simply drag and drop it from the platform.
How can I switch between the normal mode and the paint mode in Paint 3D?
You can switch between the normal mode and the paint mode in Paint 3D by clicking on the paint icon in the menu bar. The normal mode allows you to create and manipulate 3D objects, while the paint mode allows you to draw and paint on your canvas. You can also use the keyboard shortcut Ctrl + P to switch between the modes.
How can I get help or support for using Paint 3D on Ubuntu?
You can get help or support for using Paint 3D on Ubuntu by visiting its .
44f88ac181
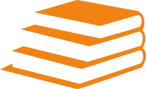
Comments