The Best Way to Download Google Play Store Version 4.1 on Any Android Device
- andreybobrov56q
- Aug 8, 2023
- 8 min read
Download Google Play Store Version 4.1: A Guide
Google Play Store is the official app store for Android devices, where you can find and download millions of apps, games, books, movies, music, and more. It also lets you manage your apps, update them, and access various settings and features. In this article, we will show you how to download and install Google Play Store version 4.1, which was released in April 2013 and introduced some improvements and bug fixes. We will also show you how to update Google Play Store and apps on Android to keep them up to date and secure.
What is Google Play Store and why do you need it?
Google Play Store is the main source of apps and content for Android devices. It allows you to browse, search, download, install, uninstall, rate, and review apps and games from various categories and genres. You can also find and download books, movies, music, magazines, podcasts, and more from Google Play Books, Google Play Movies & TV, Google Play Music, Google Newsstand, and Google Podcasts.
download google play store version 4.1
Download: https://urllio.com/2vykPi
Google Play Store features and benefits
Some of the features and benefits of using Google Play Store are:
You can access millions of apps and content for free or for a fee.
You can get personalized recommendations based on your preferences and usage.
You can enjoy exclusive offers, deals, discounts, and rewards from Google Play Points.
You can manage your apps and content across your devices with Google Play Family Library.
You can control your app permissions, data usage, notifications, parental settings, and more.
You can keep your apps and content updated automatically or manually.
You can get support from Google Play Help Center and contact developers directly.
How to check your current Google Play Store version
To check your current Google Play Store version, follow these steps:
Open the Google Play Store app on your device.
Tap the profile icon at the top right corner.
Tap Settings.
Tap About Play Store version.
You will see a message that tells you your current version number and whether it is up to date or not.
How to download and install Google Play Store version 4.1
If you want to download and install Google Play Store version 4.1 on your device, you will need to use an APK file, which is an Android application package file that contains the app's code, resources, and metadata. You can download the APK file from a trusted source online or from another device that has the same version installed. However, before you install the APK file, you will need to enable unknown sources on your device, which allows you to install apps from sources other than the Google Play Store. Here are the steps to follow:
How to install google play store on any android device
Google play store old versions apk download
Google play services update for android 4.1
Download google play store app for android tablet
Google play store apk mirror version 4.1
How to fix google play store not working on android 4.1
Download google play store mod apk version 4.1
Google play store alternative for android 4.1
Download google play store for pc windows 10
Google play store version history and changelog
How to download google play store on amazon fire tablet
Google play store tips and tricks for android 4.1
Download google play store for android tv version 4.1
Google play store error codes and how to fix them
Download google play store for chromebook version 4.1
How to backup and restore google play store data on android 4.1
Download google play store for android auto version 4.1
Google play store best apps and games for android 4.1
Download google play store for android wear version 4.1
How to clear cache and data of google play store on android 4.1
Download google play store for android go version 4.1
Google play store developer console guide for android 4.1
Download google play store for blackberry version 4.1
How to enable dark mode on google play store for android 4.1
Download google play store for nokia x version 4.1
How to redeem google play gift cards on android 4.1
Download google play store for kindle fire version 4.1
How to change country or region on google play store for android 4.1
Download google play store for huawei version 4.1
How to install apps from google play store without internet connection on android 4.1
Download google play store for samsung galaxy s3 version 4.1
How to manage subscriptions on google play store for android 4.1
Download google play store for lg g2 version 4.1
How to disable auto-update on google play store for android 4.1
Download google play store for sony xperia z version 4.1
How to refund purchases on google play store for android 4.1
Download google play store for htc one x version 4.1
How to share apps and games on google play store for android 4.1
Download google play store for motorola razr i version 4.1
How to check app permissions on google play store for android 4.1
Download google play store for asus nexus 7 version 4.1
How to delete or hide apps from google play library on android 4.1
Download google play store for lenovo ideatab a2109a version 4.1
How to download apps and games from other regions on google play store for android 4.1
Download google play store for acer iconia tab a110 version 4.1
How to use parental controls on google play store for android 4.1
Download google play store for archos gamepad version 4.1
How to report inappropriate content or reviews on google play store for android 4.1
Step 1: Enable unknown sources on your device
To enable unknown sources on your device, follow these steps:
Go to Settings on your device.
Tap Security or Applications (depending on your device).
Check the box next to Unknown sources or toggle the switch to On.
A warning message will appear. Tap OK or Confirm to proceed.
Step 2: Download the Google Play Store APK file
To download the Google Play Store APK file, follow these steps:
Open a web browser on your device or another device.
Go to a trusted website that offers the Google Play Store APK file, such as [APKMirror] or [APKPure].
Search for Google Play Store version 4.1 or use this [direct link] to download it from APKMirror.
Tap the Download button or the APK file name.
A pop-up message will appear. Tap OK or Download to confirm.
The APK file will be downloaded to your device or another device.
If you downloaded the APK file on another device, transfer it to your device using a USB cable, Bluetooth, Wi-Fi, or cloud service.
Step 3: Install the Google Play Store APK file
To install the Google Play Store APK file, follow these steps:
Locate the APK file on your device using a file manager app or the Downloads app.
Tap the APK file to open it.
A pop-up message will appear. Tap Install or Next to proceed.
The installation process will begin and may take a few seconds or minutes.
When the installation is complete, tap Open or Done to finish.
Step 4: Disable unknown sources on your device
To disable unknown sources on your device, follow these steps:
Go to Settings on your device.
Tap Security or Applications (depending on your device).
Uncheck the box next to Unknown sources or toggle the switch to Off.
How to update Google Play Store and apps on Android
Once you have installed Google Play Store version 4.1 on your device, you may want to update it and your apps regularly to get the latest features, improvements, and security patches. You can update Google Play Store and apps manually or automatically, depending on your preference. Here are the steps to follow:
How to update Google Play Store manually
To update Google Play Store manually, follow these steps:
Open the Google Play Store app on your device.
Tap the profile icon at the top right corner.
Tap Settings.
Tap About Play Store version.
If there is an update available, you will see a message that says "A new version of Google Play Store will be downloaded and installed". Tap OK or Update to proceed.
The update process will begin and may take a few seconds or minutes.
How to update Google Play Store automatically
To update Google Play Store automatically, follow these steps:
Open the Google Play Store app on your device.
Tap the profile icon at the top right corner.
Tap Settings.
Tap Network preferences.
Tap Auto-update apps.
Select one of the options: Over any network, Over Wi-Fi only, or Don't auto-update apps.
How to update individual apps manually
To update individual apps manually, follow these steps:
Open the Google Play Store app on your device.
Tap the profile icon at the top right corner.
Tap My apps & games.
You will see a list of apps that have updates available. Tap Update next to each app you want to update or tap Update all to update all of them at once.
How to update individual apps automatically
To update individual apps automatically, follow these steps:
Open the Google Play Store app on your device.
Tap the profile icon at the top right corner.
Tap My apps & games.
You will see a list of apps that have updates available. Tap More next to each app you want to update automatically or tap More next to Update all and select Enable auto-update for all apps from the menu that appears.
Conclusion
In this article, we have shown you how to download and install Google Play Store version 4.1 on your Android device using an APK file. We have also shown you how to update Google Play Store and apps manually or automatically. We hope this guide has been helpful and that you have learned something new and useful. If you have any questions or feedback, please feel free to leave a comment below. Thank you for reading and happy downloading!
FAQs
Here are some frequently asked questions and answers about Google Play Store version 4.1:
Q: Is Google Play Store version 4.1 compatible with my device?
A: Google Play Store version 4.1 is compatible with Android devices running Android 2.2 (Froyo) or higher. However, some features and content may not be available on older or lower-end devices.
Q: Is Google Play Store version 4.1 safe to download and install?
A: Google Play Store version 4.1 is safe to download and install as long as you use a trusted source and enable unknown sources only temporarily. However, you should always be careful when downloading and installing apps from sources other than the Google Play Store, as they may contain malware or viruses that can harm your device or data.
Q: How can I uninstall Google Play Store version 4.1 if I don't like it?
A: You can uninstall Google Play Store version 4.1 by following these steps:
Go to Settings on your device.
Tap Apps or Applications (depending on your device).
Find and tap Google Play Store.
Tap Uninstall updates.
A warning message will appear. Tap OK or Uninstall to proceed.
Your device will revert to the original version of Google Play Store that came with your device.
Q: How can I fix Google Play Store errors or issues?
A: If you encounter any errors or issues with Google Play Store, such as download errors, connection errors, authentication errors, or payment errors, you can try the following solutions:
Clear the cache and data of Google Play Store and Google Play Services.
Check your internet connection and Wi-Fi settings.
Check your date and time settings.
Check your storage space and SD card.
Remove and re-add your Google account.
Restart your device or force stop Google Play Store.
Q: How can I contact Google Play Store support or developers?
A: If you need help or support with Google Play Store or any app or content you downloaded from it, you can contact Google Play Store support or developers by following these steps:
Open the Google Play Store app on your device.
Tap the profile icon at the top right corner.
Tap Help & feedback.
You will see a list of topics and articles that may answer your question. If not, tap Contact us at the bottom of the screen.
You will see a list of options to contact Google Play Store support, such as chat, phone, or email. Choose the one that suits you best and follow the instructions.
If you want to contact a specific app developer, go to the app's page on Google Play Store and scroll down to find the developer's contact information, such as email, website, or social media.
44f88ac181
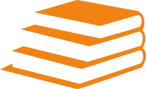
Comments